How to Edit a PDF File on iPhone: Easy Methods to Edit PDF Documents
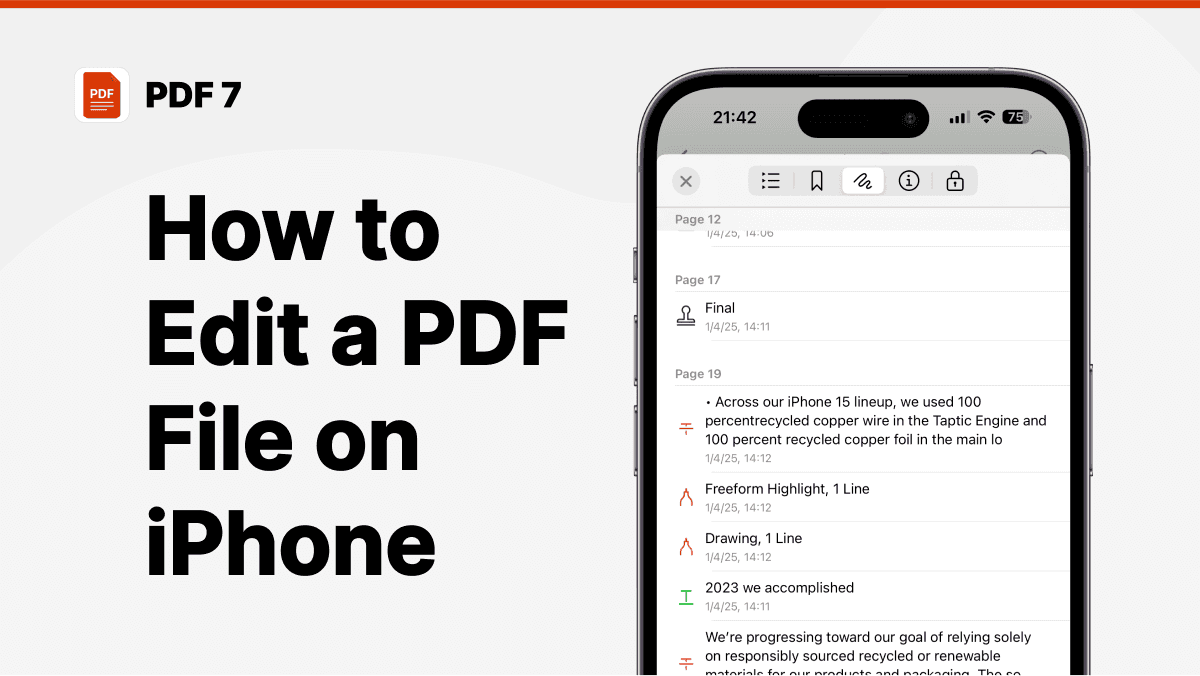
How to edit a PDF file on iPhone is a common question for many iPhone users looking to make changes to their documents on the go. Whether you need to fill out a form, add annotations, or modify content, having the right tools can make the process much easier. Fortunately, iPhone offers multiple options for editing PDF files, ensuring that you can manage your documents easily while on the go.
In this guide, we’ll walk you through the best ways How do you edit a PDF file on iPhone, from simple edits using iOS features to more advanced options with professional tools like PDF 7.
How to Edit PDF Files on iPhone
Editing PDF files on your iPhone is a straightforward process, and there are several tools available, depending on your needs. Below, we will cover the most common methods that allow you to edit PDFs on your iPhone, ranging from basic edits to more advanced features.
1. Using the Built-in Markup Tool in iOS
If you're looking for a free and easy way to edit PDFs, the Markup tool built into iOS is a great option. This tool allows you to add text, draw, and highlight directly on a PDF file.
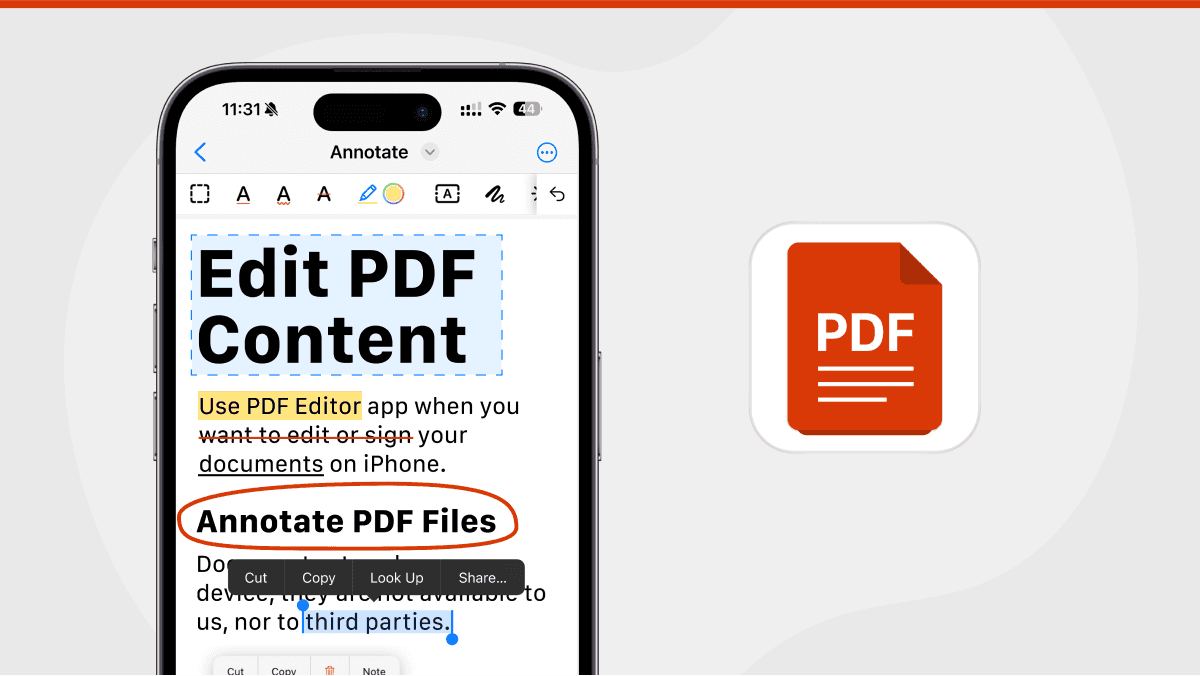
How to Edit PDF Files in iPhone Using Markup:
- Open the Files app and tap on the PDF you want to edit.
- Once opened, tap the Markup icon (it looks like a pencil inside a circle).
- Use the tools available, such as text, pen, and highlighter, to make the necessary changes.
- Tap Done when finished.
This method is ideal for quick edits like annotating or signing documents.

2. Editing PDFs with Third-Party Apps
For users who need more advanced features, third-party apps provide additional options for editing PDFs. While apps like Adobe Acrobat Reader and Foxit PDF Editor offer basic tools, PDF 7 stands out as the best option for iPhone users who need a comprehensive solution.
However, if you're using Files to store your documents, you can still edit PDFs directly without needing to download a third-party app. Here’s how to edit a document in Files on iPhone:
- Open the Files app and find the PDF you want to edit.
- Tap on the PDF to open it.
- From there, you can use the built-in Markup tool in iOS to annotate or fill out forms.
- Once you’re done, tap Done to save your changes.
This method is ideal if you don’t need extensive editing features and prefer to keep your workflow within the Files app.
Why PDF 7 is the Best Choice:
PDF 7 is designed specifically for users who need to perform detailed edits to PDF documents on their iPhone. It offers powerful features like:
- Text editing: Modify existing text in the document.
- Form filling: Easily complete interactive forms and add checkboxes.
- Annotations: Highlight text, underline, or add sticky notes for comments.
- Document signing: Add your digital signature to documents with ease.
- Merge and Split PDFs: Combine multiple PDFs into one or break a large document into smaller parts.
These features make PDF 7 the ideal app for both personal and professional users who need advanced PDF editing capabilities on their iPhones.
How to Edit a PDF on Your iPhone Using PDF 7:
- Download PDF 7 from the App Store and open it on your iPhone.
- Import the PDF document you want to edit.
- Use the available editing tools to make text changes, add annotations, fill forms, or sign the document.
- Save and share your edited PDF seamlessly.
PDF 7 provides the most comprehensive suite of editing tools for users who need flexibility and functionality.

3. How to Write in a PDF Document on iPhone
If you need to write in a PDF document on iPhone, several options are available. Both Markup and PDF 7 allow you to easily add text to a document. Simply open the document, choose the text tool, and type wherever needed. This feature is especially useful for filling out forms or adding notes to a document.
How to Edit a PDF on iPhone?
To edit a PDF on your iPhone, simply choose the tool that best fits your needs. Whether you're looking for basic annotation or more advanced editing, there’s an option for everyone.
How Do You Edit a PDF on iPhone?
Editing a PDF on your iPhone is quick and easy. You can use the built-in Markup tool for basic edits, or download PDF 7 for more advanced features like text editing, form filling, and document signing.
Conclusion
Editing PDF files on iPhone has never been easier. Whether you're looking to edit PDF files on iPhone using iOS's built-in tools or prefer to use third-party apps, PDF 7 remains the best solution for comprehensive PDF editing on your iPhone. From simple annotations and form filling to complex text modifications and document signing, PDF 7 offers a complete suite of tools that allow you to efficiently manage your PDFs, anytime and anywhere.
People Also Ask
How do you edit a PDF on iPhone for free?
You can use the Markup tool in iOS for free to add annotations, text, and sign documents.
How to edit PDF files on iPhone?
You can edit PDF files on iPhone by using Markup in iOS or PDF 7 for advanced editing.
How do you edit a PDF document on iPhone?
To edit a PDF document on iPhone, open it in Files or PDF 7 and use the available editing tools.
How do you edit a PDF on an iPhone?
Editing a PDF on an iPhone is simple. Use Markup for basic edits, or download PDF 7 for more advanced features like text editing and OCR.
How to open and edit PDF on iPhone?
To open and edit a PDF on iPhone, use the Files app with Markup or PDF 7 to access more tools.
Related articles
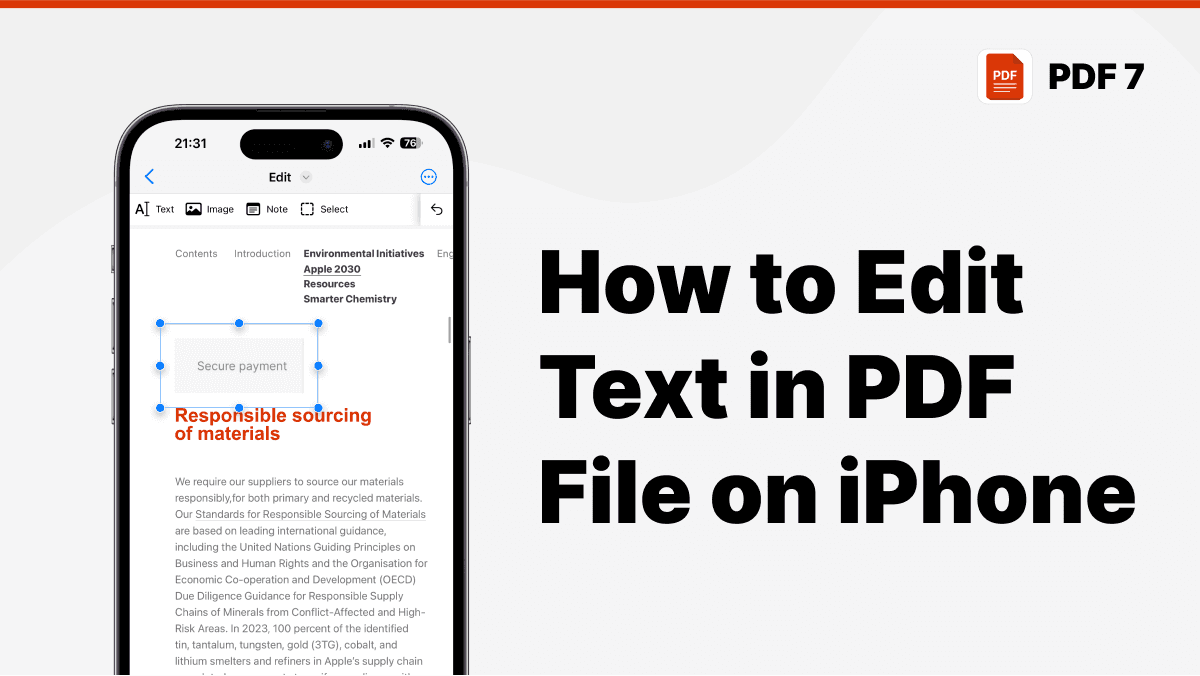
The Best Ways to Edit Text in a PDF on iPhone With Tips & Tricks
By Waseem Abbas
7 min read

The Best Ways to Edit PDF Text on iPhone Quickly And Perfectly
By Waseem Abbas
10 min read

