Comment Signer un PDF Sur IPhone – Astuces et Méthodes

Si vous utilisez fréquemment des fichiers PDF, vous savez à quel point il est important de pouvoir ajouter rapidement une signature électronique. Vous vous demandez sûrement comment signer un PDF sur iPhone ? Que vous soyez en déplacement, au bureau ou chez vous, il existe plusieurs façons de signer vos documents PDF directement sur votre iPhone. En tant que créateurs de l’application PDF 7, nous avons conçu une solution fiable et simple pour vous aider à signer vos documents PDF en toute sécurité, directement depuis votre iPhone. Dans cet article, nous allons explorer les méthodes les plus simples et les plus efficaces pour signer un PDF sur votre iPhone et pourquoi PDF 7 est la meilleure solution pour cela.
Signer un PDF ne doit pas être un processus complexe. Que vous soyez un professionnel ayant besoin de traiter des documents urgents ou un étudiant qui soumet des travaux à distance, comprendre comment signer un PDF sur iPhone vous fera gagner un temps précieux. Nous vous guiderons à travers les étapes de cette procédure et vous expliquerons comment l'application PDF 7 peut simplifier cette tâche.
Signer un PDF Sur iPhone avec PDF 7
L'application PDF 7 est une solution puissante qui permet de signer des documents PDF sur iPhone en quelques étapes simples. Notre outil offre une expérience utilisateur intuitive et rapide, sans compromettre la sécurité. Voici les étapes à suivre pour signer un PDF avec PDF 7
1. Utiliser PDF 7 pour Signer un PDF
- Téléchargez et ouvrez PDF 7 sur votre iPhone.
- Importez le fichier PDF que vous souhaitez signer depuis vos fichiers locaux ou des services cloud.
- Sélectionnez l’outil de signature dans le menu de l’application.
- Tracez votre signature à l’aide de votre doigt ou d'un stylet.
- Sauvegardez et partagez le document signé.
Avec PDF 7, vous n'avez pas besoin d'imprimer ou de scanner vos documents. La signature électronique est ajoutée directement sur votre appareil, ce qui est non seulement rapide, mais aussi sécurisé.

2. Signer un PDF Sur iPhone avec l’Application Fichiers d’Apple
Si vous ne souhaitez pas télécharger d’application tierce, vous pouvez utiliser l’application native Fichiers d’Apple pour signer un PDF. Voici comment procéder :
- Ouvrez le fichier PDF dans l’application Fichiers.
- Appuyez sur l’icône de l’annotation (généralement en haut à droite).
- Sélectionnez l’option « Signature ».
- Dessinez votre signature avec votre doigt ou stylos à l’écran.
- Enregistrez le fichier signé directement dans votre bibliothèque.
Bien que cette méthode soit simple, elle ne possède pas toutes les fonctionnalités avancées que PDF 7 offre pour une gestion plus complète de vos documents.
3. Signer un PDF Sur iPhone via un Service en Ligne
Une autre option consiste à utiliser des services en ligne comme DocuSign ou Smallpdf. Ces services vous permettent de télécharger, signer et envoyer des PDF directement depuis le navigateur de votre iPhone. Toutefois, pour des raisons de sécurité et de confidentialité, il est recommandé d’opter pour une solution comme PDF 7, qui garantit une gestion totalement sécurisée de vos documents sans passer par un tiers.

Comment Signer un PDF Sur Mac
Les utilisateurs de Mac peuvent également signer des documents PDF facilement grâce à Preview. Voici un guide rapide pour signer un PDF sur Mac :
- Ouvrez le fichier PDF dans Preview.
- Sélectionnez l’outil de signature dans la barre d’outils.
- Créez une signature en utilisant votre trackpad ou en téléchargeant une signature numérique.
- Enregistrez et partagez le PDF signé.
Cette méthode est simple et ne nécessite pas de logiciels supplémentaires, mais elle est limitée en termes de fonctionnalités par rapport à des applications comme PDF 7.
Conclusion
En conclusion, il existe plusieurs moyens de signer un PDF sur iPhone, mais pour une solution optimale et sécurisée, PDF 7 reste la meilleure option. Avec son interface intuitive et ses fonctionnalités de signature électronique avancées, PDF 7 vous permet de signer des documents PDF rapidement, efficacement et en toute sécurité. Que vous soyez sur votre iPhone ou sur un Mac, vous pouvez maintenant signer vos fichiers PDF où que vous soyez, sans tracas.
N'attendez plus pour essayer PDF 7 et découvrir pourquoi c'est l'application qu'il vous faut pour signer vos PDF en toute simplicité !
Les gens demandent aussi
Comment signer un PDF sur mon iPhone gratuitement ?
Il est possible de signer un PDF gratuitement sur iPhone à l’aide de l’application Fichiers d'Apple ou d’autres services en ligne comme Smallpdf, mais ces méthodes peuvent manquer de sécurité et de fonctionnalités avancées.
Quel est le meilleur logiciel pour signer un PDF sur iPhone ?
PDF 7 est l’une des meilleures applications pour signer des PDF sur iPhone, offrant une interface simple et des fonctionnalités puissantes pour une gestion sécurisée des documents.
Puis-je signer un PDF sans imprimer sur iPhone ?
Oui, il est possible de signer un PDF directement sur iPhone en utilisant des outils comme PDF 7, ce qui élimine la nécessité d’imprimer et de numériser vos documents.
Est-il sûr de signer un PDF sur iPhone ?
Oui, tant que vous utilisez une application sécurisée comme PDF 7, signer un PDF sur iPhone est totalement sûr. PDF 7 garantit la sécurité et la confidentialité de vos informations.
Puis-je ajouter plusieurs signatures à un PDF sur iPhone ?
Oui, PDF 7 vous permet d’ajouter plusieurs signatures à un même document PDF, ce qui est idéal pour les situations nécessitant plusieurs approbations.
Articles connexes

Signer un PDF sur IPhone sans Application Payante – Astuces
By Waseem Abbas
16 min read

Comment Signer un PDF Sur IPhone Sans Application Tierce
By Waseem Abbas
9 min read
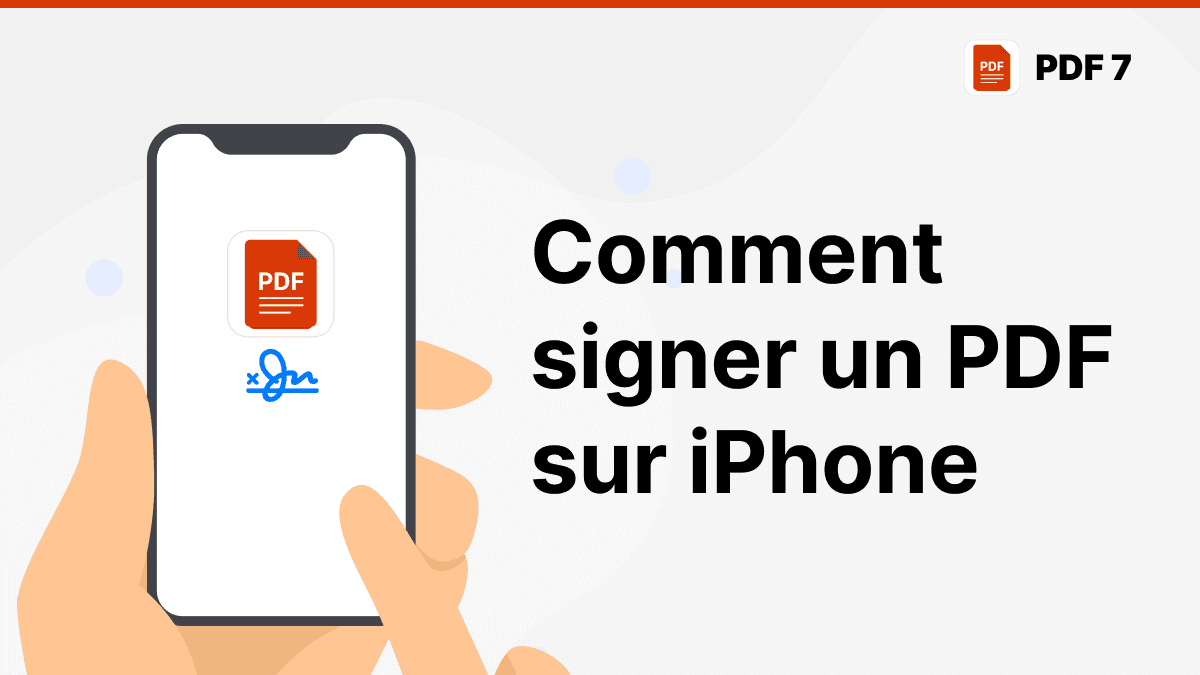
Comment Signer un Document PDF sur iPhone sans Imprimer
By Waseem Abbas
13 min read

